| UNRAID下docker安装通用(伪)方法 | 您所在的位置:网站首页 › unraid webdav端口映射 › UNRAID下docker安装通用(伪)方法 |
UNRAID下docker安装通用(伪)方法
|
UNRAID下docker安装通用(伪)方法—无灯版Filebrowser安装实战
2020-04-17 18:10:45
27点赞
178收藏
16评论
基于UNRAID打造适合自己的完美NAS系统——篇二 本文受本站各位研究该系统的各位先行者们以及其他站大佬的启发良多,在此一并致谢! UNRAID下的apps市场所提供的软件也是docker版的,前文说到UNRAID系统有基本全功能的docker支持,这意味着linux系统下的众多docker镜像都可以为我所用,而不必局限于apps市场提供的软件了。 UNRAID系统下Docker的安装方式有命令行安装、Portainer管理镜像安装,系统docker管理页面安装,其中后面两种安装方法基本不涉及代码操作,相对比较友好,平时apps下载的软件就是系统docker页面安装的方式,不过是提供了一个安装模板,可以用最少的改动来实现镜像的安装。 因为命令行安装镜像后续参数调整不好修改,而Portainer管理镜像安装相对来说稍复杂一些,平时用的镜像安装用系统自带的安装方法足够使用了,而且后续修改起来更为方便。下面就说说怎么来安装apps市场没有的docker,这基本涵盖了平时用到的各种镜像软件,所以算是个基础的通用方法,当然涉及到更高阶的设置还要另外讨论。 授人以鱼不如授人以渔,本站尚没有这方面的详细介绍,盖因为这种基础设置在大佬们来说实在太小儿科了,就由本小白来总结一下吧,水平所限有错漏之处不免贻笑大方,还请路过的各位多多指教! 一、docker镜像获取首先就是从DockerHub仓库搜索,Docker Hub(https://hub.docker.com/)是Docker 官方维护的公共仓库,其中已经包括了数量超过26万个的镜像。大部分需求都可以通过在 Docker Hub 中直接下载镜像来实现。 然后可以Google搜索一下软件名+docker关键字,也许会有Github仓库或者一些第三方仓库收录 还有一种途径就是自己制作,这个超纲了,不讨论。 二、docker部署—以无灯版FB为例主要包括镜像拉取、网络设置、端口映射、路径映射、变量设置,少数镜像会用到硬件映射,这些都可以在UNRAID的docker安装页面进行设置。 看着又要头大是吧?不要着急,这些都可以在镜像作者提供的安装示例里面找到,我们只需要对应添加到unraid系统安装选项上就可以了。 下面就用荒野无灯修改版的Filebrowser来实战一下吧。 开始之前,容我多啰嗦几句,荒野无灯大佬,大名鼎鼎的N1小钢炮就出自他手,这不是本文的重点,就不多说了,涉及领域很广,无灯版路由固件(可惜很久不更了),各种暴好用的镜像都值得推荐,制作的所有固件都可以免费使用,本人找软件都是先去他的主页看一眼,用下来感受最深的就是软件的稳定性,基本属于配置好就撒手不管系列。大佬的docker主页在这里。,关于无灯版FB就不多介绍了,本站阿文菌已有详文推荐,并有安装方法,简单来说,这是一个很牛X的远程文件管理软件,可以开启硬件解码、视频播放、文件预览、简单的在线文本编辑,支持两步验证,支持https,甚至集成了ACME自动申请SSL证书。。 下面放一张无灯版FB与原版的对比,真是没有对比就没有伤害啊。
好了,开始安装,先找到介绍界面的安装示例,如图几项,主要涉及镜像地址、文件路径、端口映射、环境变量、硬件驱动。
对应UNRAID管理界面安装如下:
整个过程就是把示例里面的配置参数复制到UNRAID里就好了。 2. UNRAID系统到DOCKER页面点击ADD CONTAINER显示界面如下:
网络模式一般可用Bridge,有些软件的示例配置会有net:host字样,这种就选择host吧 命令行模式就默认的shell就好 镜像地址按照镜像主页右上角的地址填写就好,本例所述就为:80×86/filebrowser,后面可加:latest表示拉取最新版本
(1)文件路径映射规则: -v $HOME/docker/fb/myfiles:/myfiles -v表示路径映射 冒号前面的路径表示主机路径,这个可以根据需要设置; 冒号后面的 /myfiles表示容器路径,这个要按照配置参数填写。
(2)端口映射规则: -p $WEB_PORT:$WEB_PORT -p表示端口映射 冒号前面的端口号表示主机端口,注意不要与其他端口冲突 冒号后面的表示容器端口,要根据配置参数设置,这里联系上文定义端口为8082
(3)变量设置规则: -e PGID=$GID -e表示变量设置 等号前面的要严格按照配置参数设置 等号后的值要根据自己情况设置 本例中出现的PGID、PUID的值需要查询一下,ssh客户端输入id nobody(docker安装默认的用户名是nobody,你也可以用其他用户名查询设置),显示的UID、GID就是需要填写的value值
(4)硬件驱动设置 --device=/dev/dri/renderD128:/dev/dri/renderD128 这里不再展开,本站已有介绍,见阿文菌文
将示例配置参数对应设置到unraid内,如下图,点击APPLY,进行安装:
显示下图,安装完成:
现在回到docker页面,Fb已经完成了,默认账号密码都是admin,愉快的使用吧。 TIPS:镜像拉取过程会比较慢,站内有镜像加速的教程,可以参考设置,需要有个阿里云的账号。 当然,上面是基本设置,页面介绍的其他变量设置都是采用的默认设置,像开启https、ACME自动证书申请在页面已有介绍,安装好的镜像可以选择EDIT再次编辑,将想要实现的功能添加变量即可。有想继续摸索的值友欢迎讨论。 
|
【本文地址】
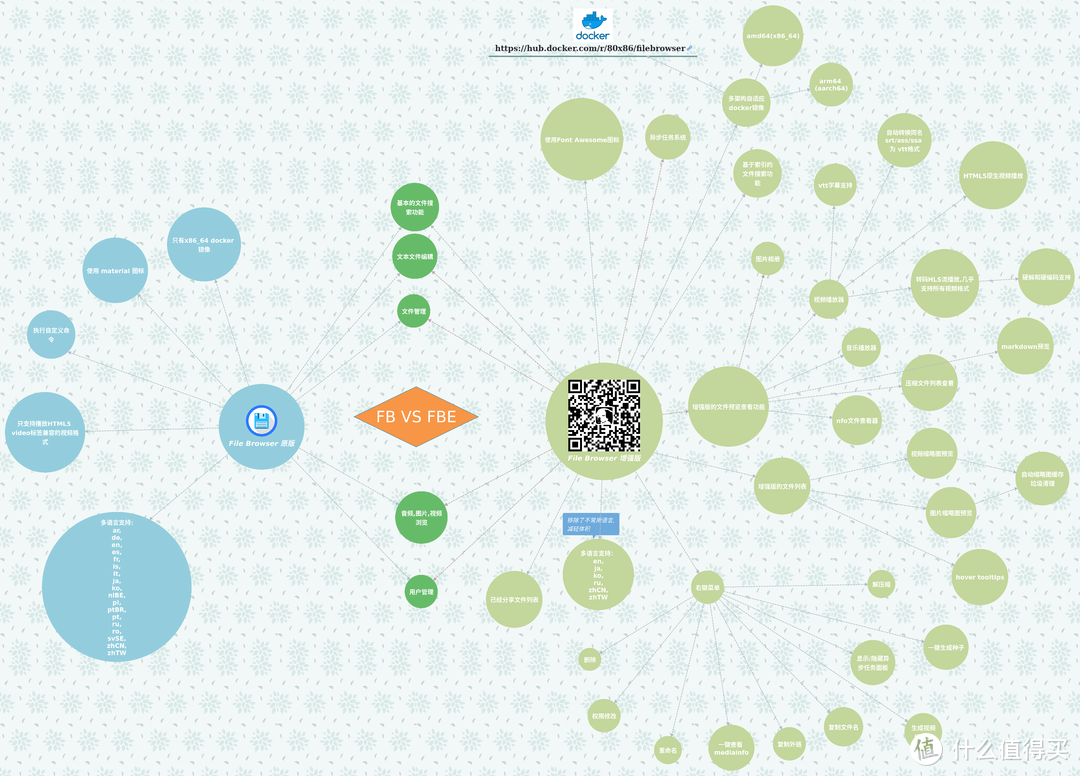 引自荒野无灯
引自荒野无灯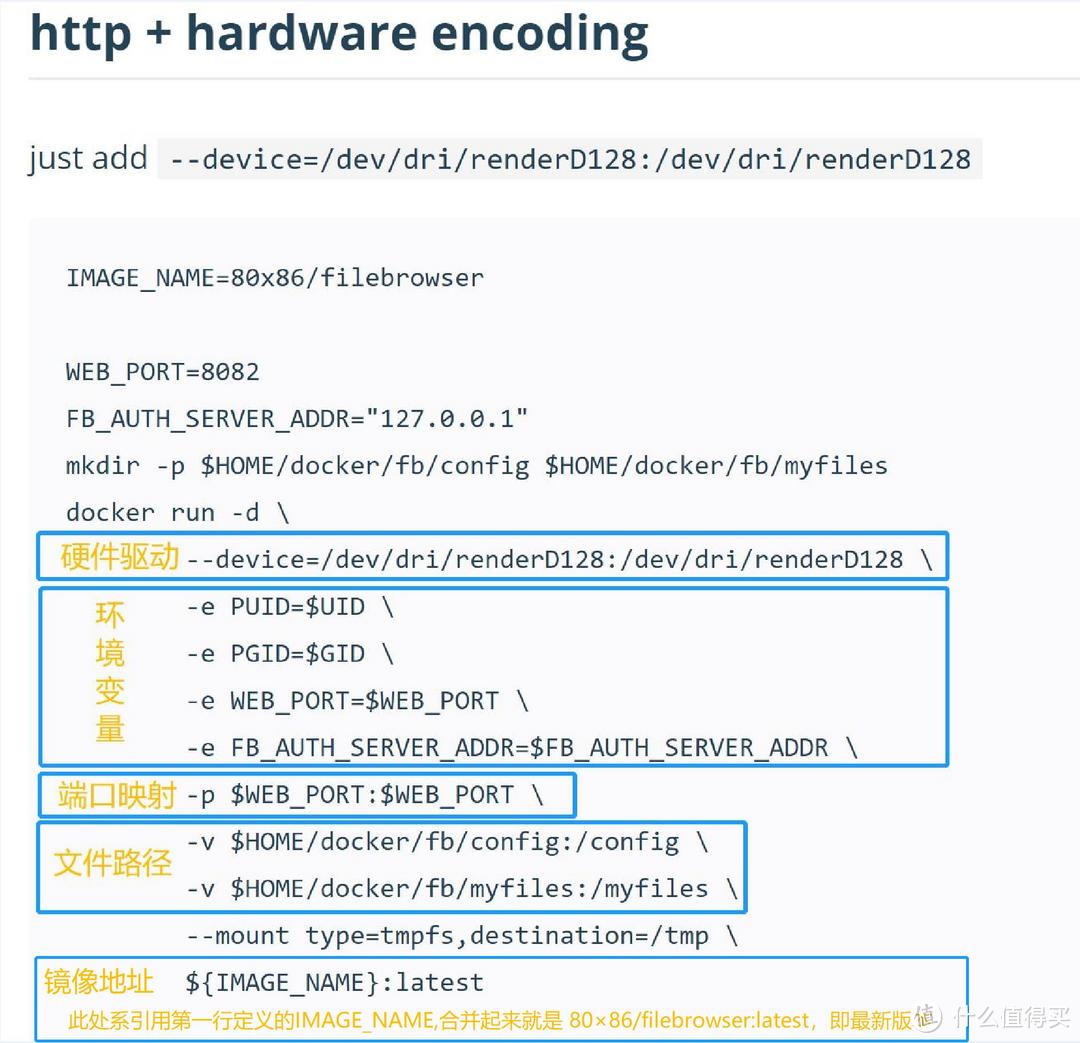 安装示例
安装示例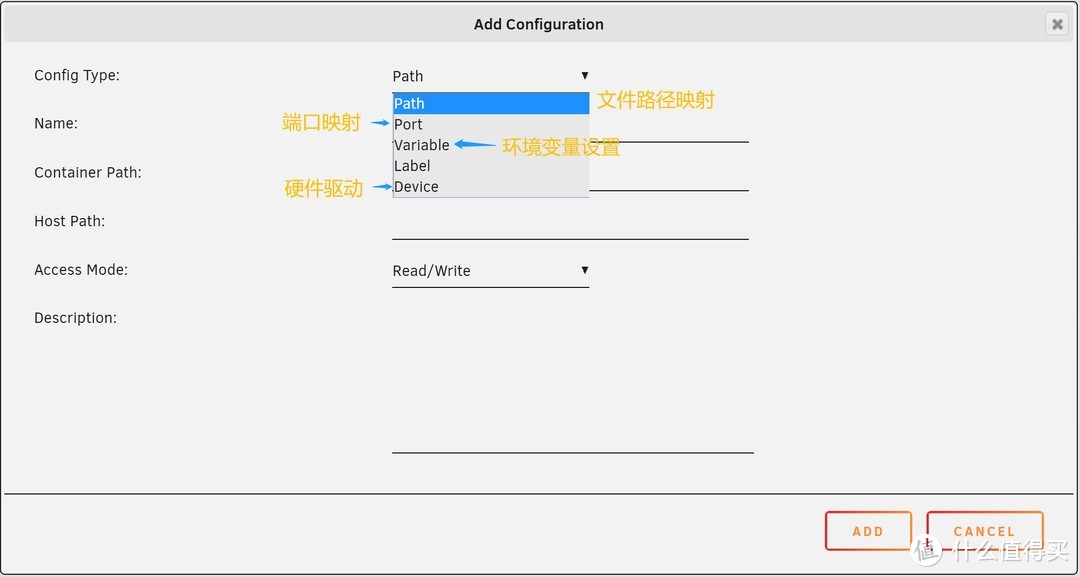 对应的UNRAID配置界面
对应的UNRAID配置界面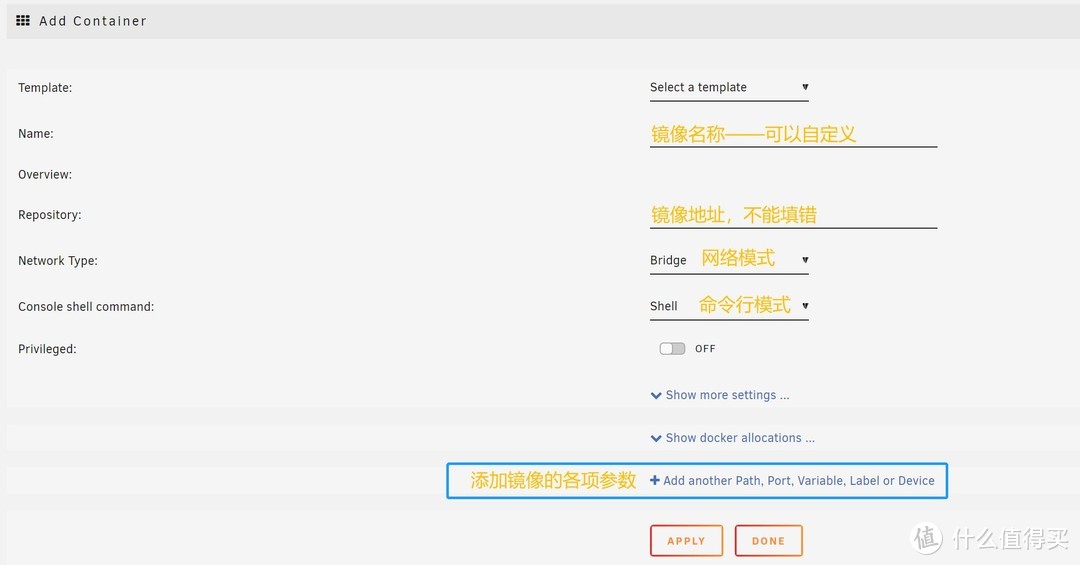
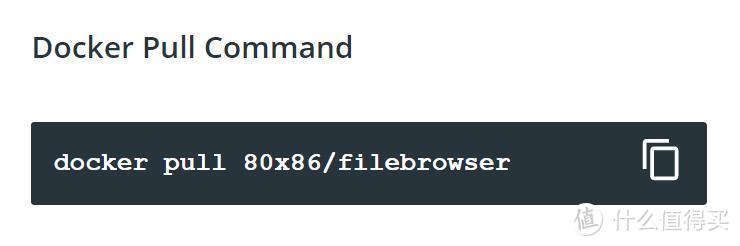
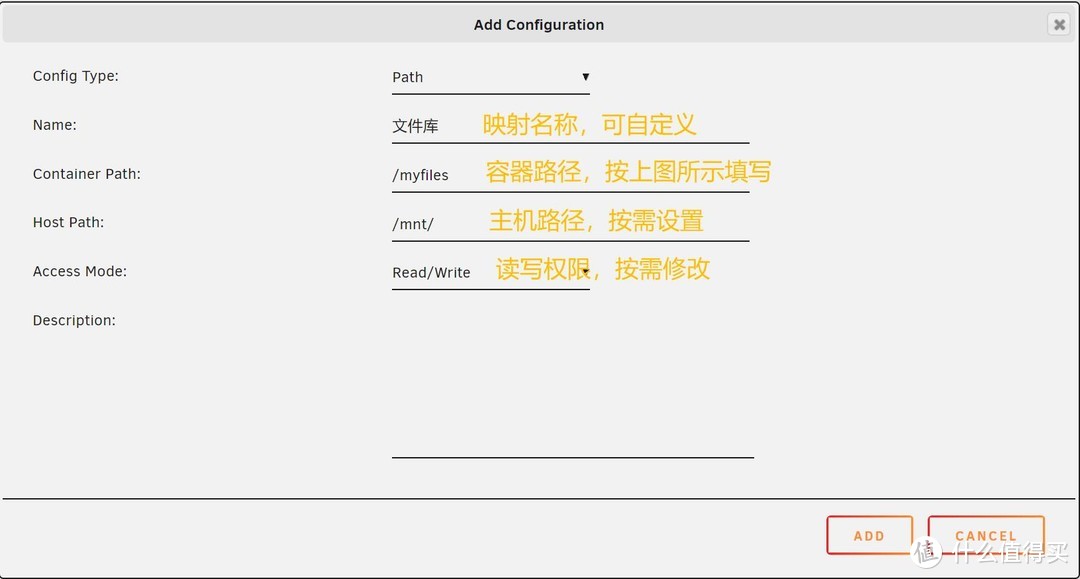
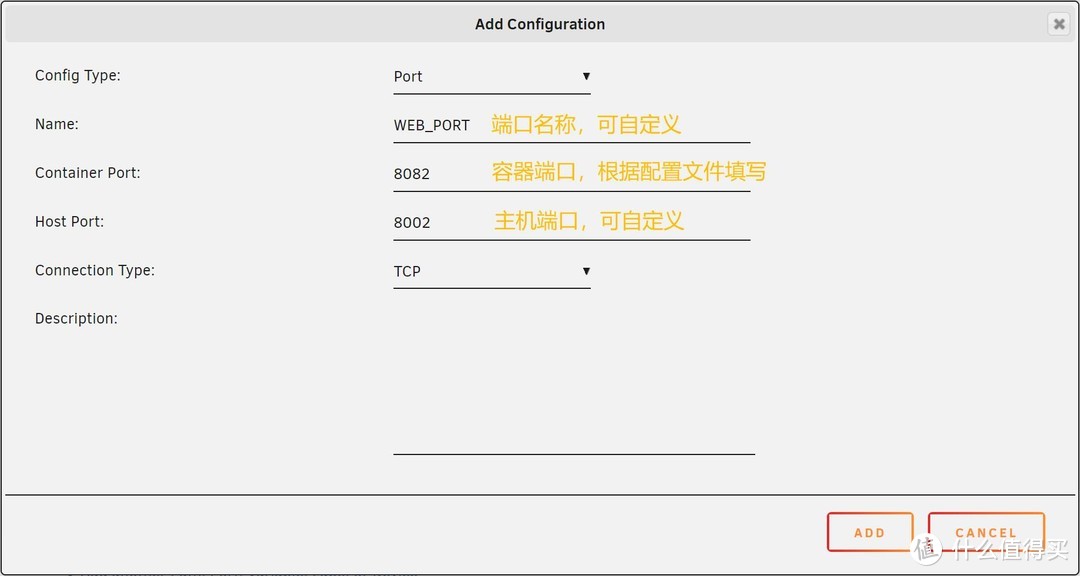
 PUID、PGID查询
PUID、PGID查询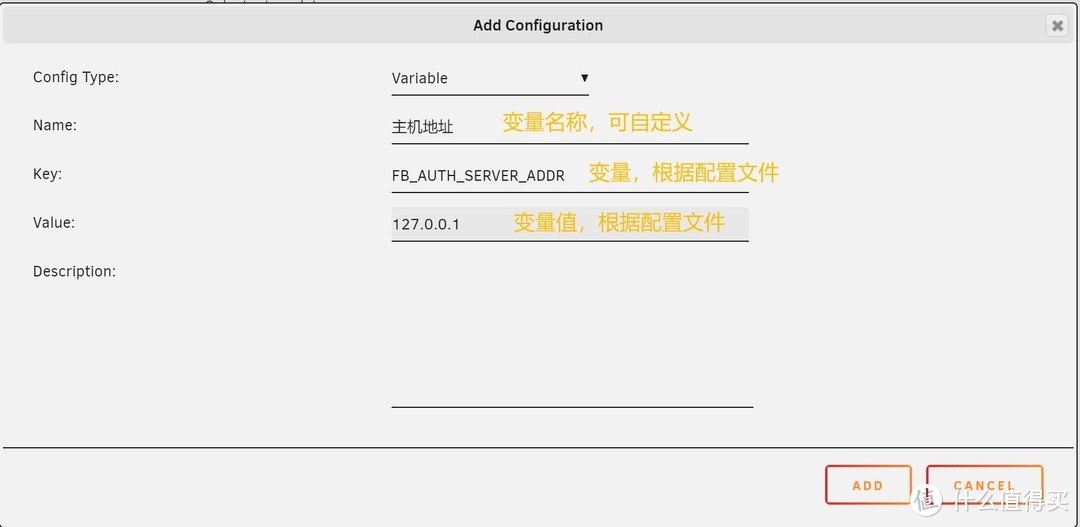
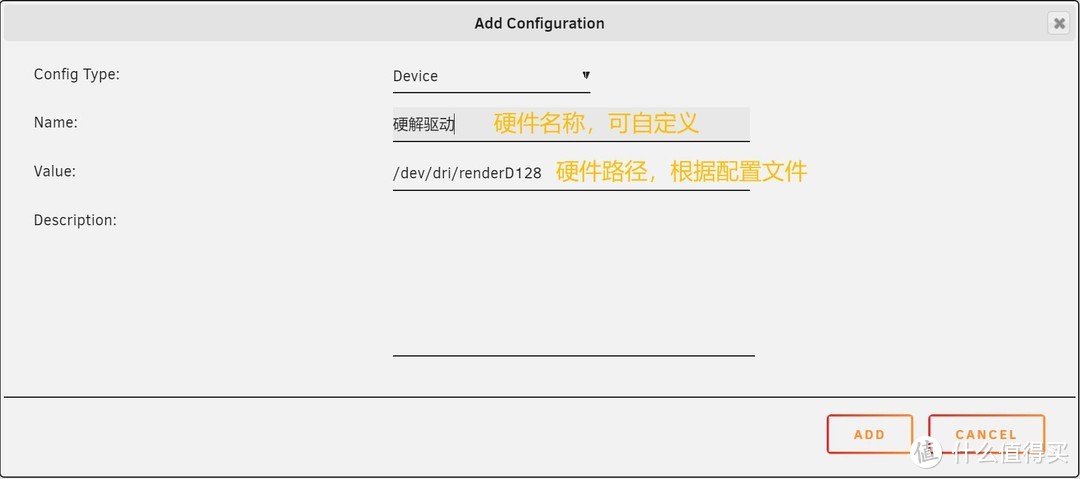
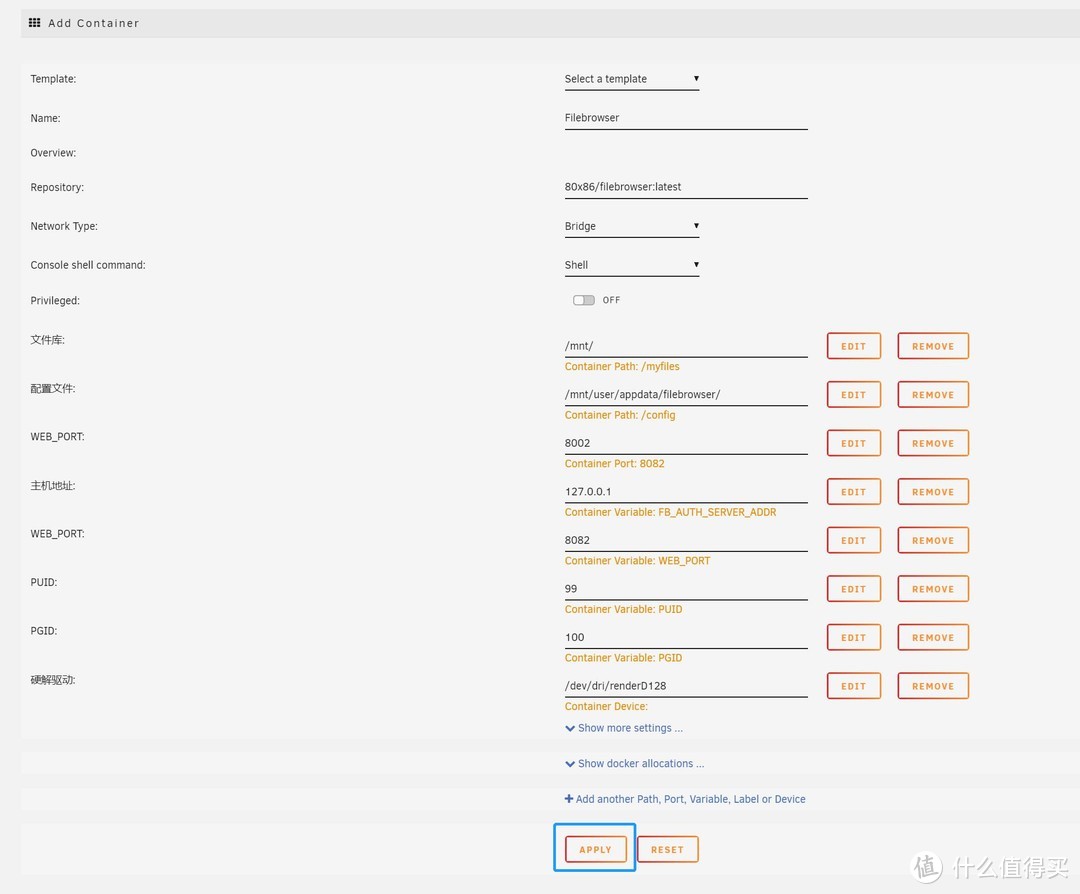
 正常会显示拉取镜像的过程,因为我为了截图删除了软件但没删除镜像,所以没显示拉取过程,总之,出现successfully就算完成了
正常会显示拉取镜像的过程,因为我为了截图删除了软件但没删除镜像,所以没显示拉取过程,总之,出现successfully就算完成了